
Google Earth Introductory Guide and Tutorial
This is a brief guide for the standard, free Google Earth software. It covers the basic functions you will need to complete the projects in your book. Links are also provided throughout to the more complete Google Earth User’s Guide, located here: http://earth.google.com/userguide/v5/.
Google Earth (GE) is a spatial dataset interface available through the internet search engine Google and can be downloaded for free. This interface uses available aerial and satellite photographs at a variety of spatial resolutions overlain on digital elevation model datasets to give the images a three dimensional quality. Since this data is geo-referenced in all three dimensions, it can be used to make measurements of distance with the "path" and "line" measurement tools. Elevation, latitude and longitude are continuously tracked for any specific location of the cursor and are displayed at the bottom of the screen. GE also offers tools in the upper right corner of the screen that allow the user to zoom in and out as well as alter the azimuth and aspect.
One of the most recent functions of GE is the ability to move backward in time at some locations by accessing archived spatial datasets. In the spirit of all internet search engines, Google also provides a search window for transporting you to specific virtual locations. You may bookmark favorite locations as well as link locations to geo-referenced digital images taken at the same locations. Please make use of some or all these tools when getting familiar with the interface and have fun doing it! Links to specific sections of the official Google Earth User’s Guide are included below.
USER INTERFACE
Get to know the main user interface for the software.

TOOLBAR
In addition to using the Search
field, you will use the Toolbar in most of the Google Earth projects.

1- Term Search Field
2- Search
3- Hide/Show Side bar
4- Add a Placemark
5- Add a Polygon
6- Add a Path
7- Add an Image
Overlay
8- Record a tour
9- Display
historical images
10- Display sunlight
11- View Sky, Moon, or
Planets
12- Measure distance
or area
13- Email
a view or image
14- Print the current view of
Earth
15- Show the current view in
Google Maps
NAVIGATION CONTROLS
These tools will allow you to
change your position and your view of Earth.
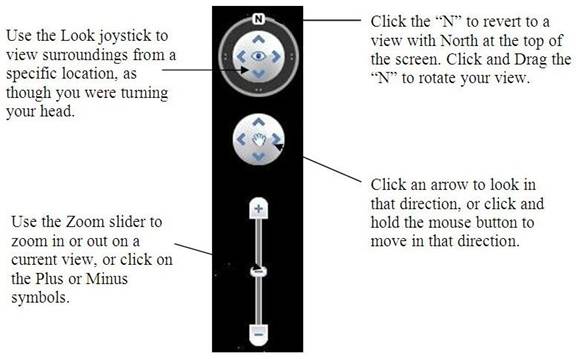
SEARCHING
For the purposes of these Google
Earth Projects, you will use the main search field to “Fly to” the location you
desire. Tabs in this field also allow you to locate a business, or find
directions to a location.

TRY IT: Search for your home or university. Zoom in to see how close you can get. Use the directions tab to find directions from your home or university to the Grand Canyon.
LAYERS
Google Earth contains a great
deal of information and locations available to users. Layers include
businesses, landmarks, geologic features, borders and labels, and an
ever-expanding list of content. These layers can be hidden by unchecking the
box next to each layer, or they can be checked to be added to your view.

USING LINE AND PATH TO MEASURE DISTANCES
From the toolbar, you can select
the Ruler icon to measure distances in a straight line, or multiple locations
using the path tab.
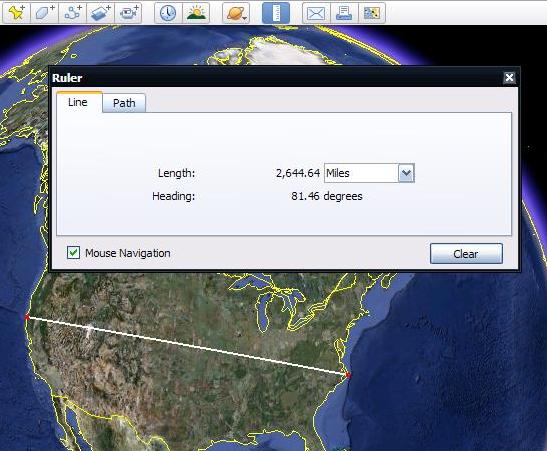
TRY IT: Measure the distance from your home or university to the Statue of Liberty in New York City. Note that you may need to zoom in or out to be able to view both locations at the same time and get an accurate measurement.
USING THE HISTORICAL IMAGES TOOL
Click on the clock symbol in the
toolbar to access a scrollbar that will allow you to move through images taken
at different dates. The default within Google Earth will automatically display
the most recent image, but you can scroll backwards in time to see the same
location at dates in the past. The
accompanying image shows a park in
Port-au-Prince,
Haiti
, twelve
days after the devastating earthquake in January 2010. You can see the
temporary shelters that had been constructed in a city park, not present in
earlier images of the park.
TRY IT: What is the earliest image of your university campus? Can you see any changes on the campus between the earliest image and the most recent? Note you may need to zoom in to a close eye altitude to notice any changes. The eye altitude is located in the lower right of the screen.
Google Earth will automatically tilt your view of an object if you zoom in close enough. However, you can also tilt using your mouse.
Below are comparison views of Mount Everest.
Top-down view:
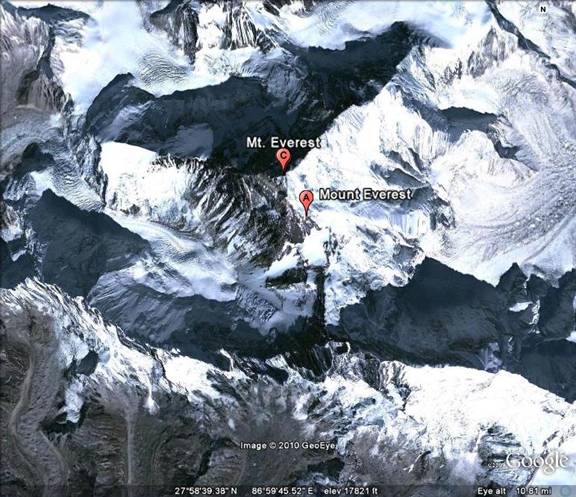
Tilted View:

TRY IT: Go to the Grand Canyon, or any mountain range, and experiment with tiling your view.